Are you having trouble starting Discord?
Are you having trouble starting Discord? Here’s how to get the communication application up and running again..
If Discord won’t start, you won’t be able to chat and make calls with your friends, which will be a problem for gaming sessions. There are several reasons why Discord won’t seem to open, but you can usually fix the problem quickly.
What you can do if Discord won’t start
There are several solutions you can perform to troubleshoot the issue:
- Force Quit Discord
If a program won’t start, it might be stuck somewhere. Therefore, try to end the program in your computer’s task manager and then start it again. To do this, open the task manager by using the keyboard shortcut [Ctrl] + [Shift] + [Esc] . There, look for the process for Discord and click on it. Then go to ” End task “. Then run Discord again and see if the application starts this time.
- Restart your computer
Restarting your computer can solve many problems because it puts the system into a safe state. Restart your PC by clicking on the Windows icon in the bottom left corner and after clicking on the Power icon, select the ” Restart ” option.
- Disable VPN or Proxy
If you’re using a VPN or are connected to the internet through a proxy, it may be causing Discord to not work. To rule out this possibility, disconnect from your VPN or disable your proxy. To disable or disconnect a VPN, use your VPN app. You can read how to disable proxies on a Windows computer in another post. Then check if Discord is working. If it is, change the VPN server you’re connecting to or try different proxies.
- Clear DNS cache
If you had a problem with your Internet connection or just turned off your VPN or disconnected from a proxy, you may need to flush your DNS cache to see results. To do this, press the [Windows] + [R] keys at the same time and then type the command ipconfig /flushdns . Execute the command with [Enter] . - Install updates
In some cases, an outdated version of Windows can cause the Discord app to behave unexpectedly. If that’s the cause of your problem, you can fix it by downloading and installing all available system updates. You can learn how to install Windows updates manually in another post.
You should also make sure that your Discord is always up to date. This is not only important for security, but also for troubleshooting. To do this, after trying to start, click the upward-pointing arrow on the right of the taskbar . When you see the Discord icon here in the notification area next to the clock, right-click on it and select ” Check for updates “. This is faster than going to the website and downloading the latest version. If that doesn’t work, however, the next best option is to visit the download page: https://discord.com/download . Download and install the latest version here.
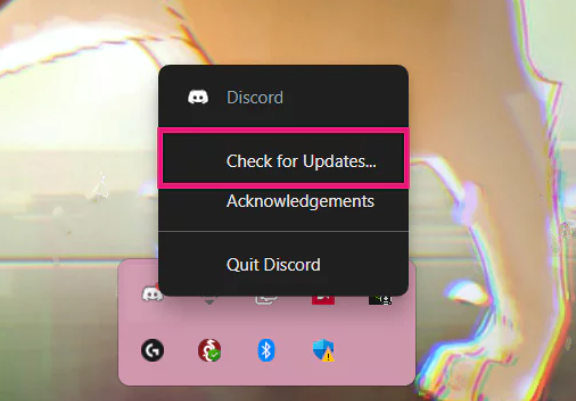
- Delete temporary files
Corrupted temporary files can prevent the Discord app from opening and functioning normally. To fix this problem, you need to delete all files in the “AppData” and “LocalAppData” folders. To do this, first use the key combination [Windows] + [R] and then enter the command %appdata% in the new window . Explorer will then open, in which you can now delete the ” discord ” folder. Repeat the key combination and this time enter %localappdata% . Here, too, delete the ” Discord ” folder in Explorer. After you have deleted the files, try starting Discord again.
- Check system files
There is a possibility that your Discord files have been corrupted or deleted. Missing or corrupted files must definitely be restored before you can open Discord again. Windows has a tool called System File Checker , or SFC for short, that can automatically fix corrupted system files and some related problems.
Use the keyboard shortcut [Windows] + [R] and type the command cmd . Then, simultaneously hold down [Ctrl] + [Shift] + [Enter] to run the command prompt as administrator. In the new window, type the command sfc /scannow followed by [Enter] . The scan will then start. Once it has finished successfully, restart your PC and try to open Discord again.
- Set the date and time automatically
Since Discord connects to its servers online, it is important to have the correct date and time settings. If you have set these up manually, you should change them. To do this, open the Windows settings by using the keyboard shortcut [Windows] + [I] . Then select ” Time and language ” in the list on the left and click on ” Date and time “. Then activate the option ” Set time automatically “.
- Start Discord.exe from the original installation location
If the shortcut you normally use to start Discord is faulty, you may experience problems starting it. Starting Discord directly from the installation location via Explorer can solve these problems. To do this, open your Explorer and navigate to the path where the Discord exe file is located. If you didn’t change the location when installing Discord, the file should be located at the following path: C:/Users/Name/AppData/Local/Discord/app-xxxxx . To find this folder, you need to show the hidden items. To do this, in Windows 10, click on ” View ” at the top of Explorer and then check ” Hidden items “. In Windows 11, click ” Show “, ” Show ” and then ” Hidden items ” instead. Then run the ” Discord.exe ” file by double-clicking it.
- Use the Discord web version
If Discord is not running properly on your PC, you can temporarily switch to the web version. To do this, open the following link in a browser of your choice: https://discord.com/login . Then log in with your Discord login details. You can then use Discord as usual, but only directly in the browser. - Reinstall Discord
If nothing else works, you will need to uninstall the app and download the latest Discord installation. Reinstalling the Discord app should solve your issue if it was due to corrupted data. You can read how to uninstall programs on Windows in another post. After uninstalling Discord, re-download the program from the following website and install it: https://discord.com/download.
- Discord screen sharing doesn’t work
- Discord: Integrate soundboard
- Discord: Setting up a server







